
머리말
새롭게 Windows 운영체제를 설치한 뒤 Microsoft 사에서 제공되는 각종 업데이트를 설치하다 보면, 혹은 그래픽 카드를 변경하면 드라이버 업데이트를 진행하는 상황이 발생한다. 일반적으로 드라이버를 설치할 때 Windows 운영체제에서 제공하는 장치 관리자 기능을 이용해서 드라이버가 설치 안된 장치를 확인한다. 본 포스팅에서는 High Definition Audio 드라이버 관련된 이슈를 해결하는 방법을 소개한다.
Aigh Definition Audio 드라이버
윈도우에서 제공하는 장치 관리자 화면에서 아래와 같이 High Definition Audio 버스의 오디오 장치 항목이 노란색 느낌표와 함께 장치를 인식할 수 없다는 메시지를 확인할 수 있다. 메인보드 및 그래픽카드에서 제공하는 오디오 기능을 정상적으로 수행할 수 없는 상태로 표기되지만, 일반적으로 사용하는 스피커는 정상적으로 음향이 출력된다. 다양한 채널로 음향 채널을 출력하기 위해 필요한 드라이버 설치로 이해되지만, 인식되지 않는 장치가 존재한다는 것은 여간 신경 쓰이지 않을 수 없다. 별도의 드라이버를 설치해야 해당 장치를 정상적으로 인식시킬 수 있다.

이런 경우 리얼텍에서 제공되는 HD오디오 코덱을 다운로드하여서 해결할 수 있다. 아래의 다운로드 사이트에 접속하면 관련 드라이버를 다운로드할 수 있는 페이지를 볼 수 있다. 다운로드 페이지에 접근하면 설치형(Executable file) 또는 포터블형(ZIP File) 선택할 수 있는데 자신이 편한 방법으로 설치하면 된다. 설치형은 Windows 운영체제 특정 영역에 자동으로 설치되는 방법이고, 포터블형은 설치의 개념보다 드라이버 파일을 사용자가 별도의 공간에 압축을 풀고 직접 드라이버를 인식시키는 방법이다. 본인은 드라이버 설치 정도는 포터블 형식으로 설치하는 방법을 선호한다.
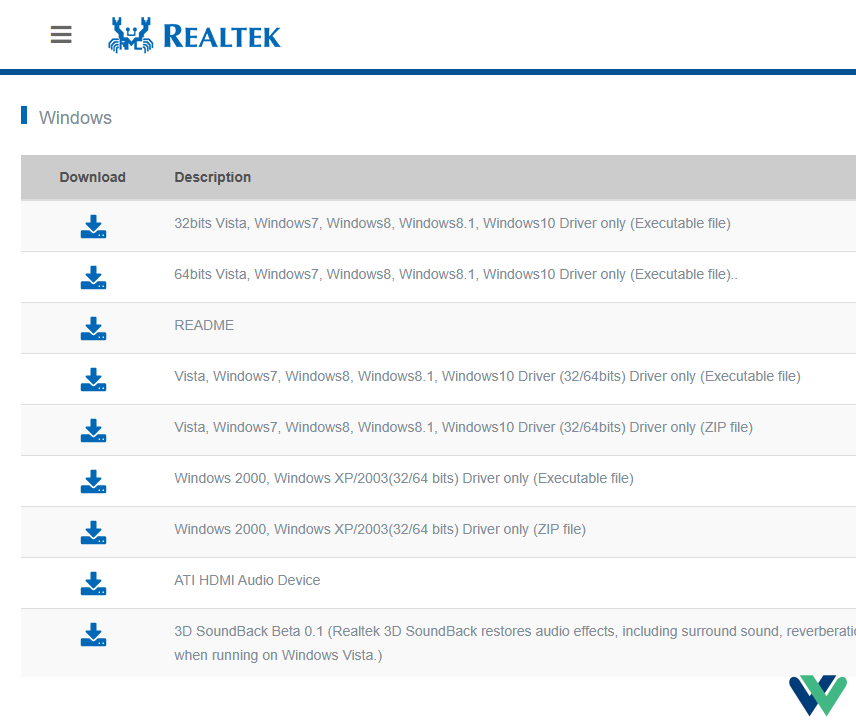
다운로드한 후 설치 과정까지 진행했지만, 혹시라도 사운드가 여전히 나오지 않는다면 한 가지 더 체크해야 될 부분이 있다. 컴퓨터를 재부팅 후 우측 하단의 시계 옆 트레이 영역에서 Realtek HD 오디오 관리자 아이콘을 더블클릭 한다. 기본 설정으로 2CH로 되어있는데 본체의 뒷부분에 삽입한 스피커 연결 단자가 2CH의 범위 밖에 꼽혀 있다면 사운드가 출력되지 않는 경우가 종종 있다.

꼬리말
Windwos 7/XP 운영체제를 사용할 당시 작성된 포스팅을 리뉴얼해서 사진의 화질이 좋지 못하다. 하지만, High Definition Audio 드라이버가 인식하지 못할 때 수행하는 작업은 운영체제마다 비슷하니 참고가 되길 바란다. 본 포스팅은 이로써 마무리 짓도록 한다.
소중한 댓글 (0)